
1. Highlight the text to be formatted.
2. On the Ribbon, next to the word "Paragraph" click the chevron to open the paragraph formatting window.
3. Beneath the Indentation heading, set the "Special" field to "Hanging" and set the "By" field to "0.5."
4. Click OK
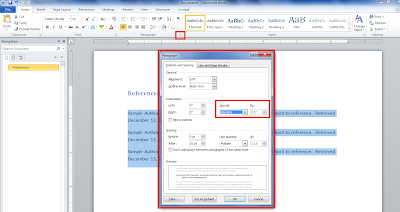
5. At that point, the list should be reformatted with a hanging indent.



48 comments:
Thanks! This really helped. :)
Thank you so much! Your step-by-step explanation is perfect!
Awesome!
Lifesaver :)
Thank you! I'm a librarian and I couldn't figure it out!
Thank you so much!
Thank you so much! In my opinion, the help file in Word is nearly useless.
Thank you so much!!!! I have been struggling with this through several assignments. Your explanation is perfect!
thank you: very helpful
It is just so easy when you know what to do!! Thanks! :)
Kia ora and thank you for that most excellent explanation!!!!
Is there a keyboard shortcut for hanging indents?
Thank you so much for helping those of us who are just about computer illiterate!
Thank you so much! I've been fighting with my computer for a half hour!
this help blog was awesome!!!!thanx Nicholas!!
Paper complete! Thanks!
This would have taken me forever, thank you so much!!!
You rock! Thanks.
Thank you. This helped a ton!
Thank you very much! I have been wondering how to do this.
Thank you. I struggled for a long time before giving up and looking for instructions.
THANK YOU SO MUCH TREMENDOUS HELP.
Thank you so much!!! :) I could not figure this out for the longest time...
I wish I could 'like' this post
Ah ha, that's where they hid it. :)
Thanks
thank you! thank you! thank you!
thanks for saving my paper!!
Thanks so much. I spent so much time trying and went tp paragraph multi times. Never even noticed the chevron. Thanks again.
Thank you for taking the time to help us out! :)
You are AWESOME! Thank you!
You are AWESOME! Thank You!
You are AWESOME! Thank You!
Couldn't be easier to follow. Thanks for taking the time to share.
Right on time. Thanks for the help.
Thank you. Here is a shortcut to complete the same task.
Select paragraph and press "Ctrl-T" - this will create a hanging indent using default margin settings.
Press same keys again to increase indent spacing.
Thank you so much!!!! :DDDDD Nice and concise. Your screenshots were really helpful.
Thank you so much! I could not figure this out for the life of me!
Thank you Mr. Bisciotti. Thank you.
thank you so much. that was super helpful!
Two seconds here as opposed to 2 hours in Word help! Many Thanks!
Thank you so much. I kept trying to do the hanging indents for a huge paper I have and decided to look it up. Your step-by-step instructions were so helpful and easy to follow! Your the best!
Thank You :)
Thank You :)
Thank you so much you rock 8th grader
Thank you so much!!
This was so helpful! Thank you so much!
VERY HELPFUL! THANKS SO MUCH!
Thank you !
Post a Comment