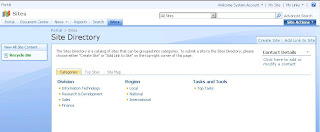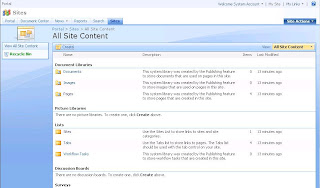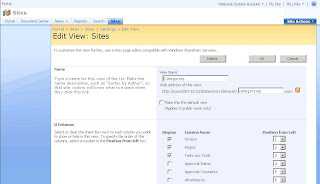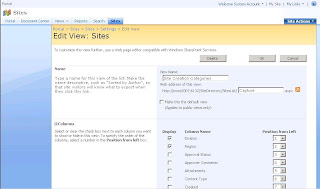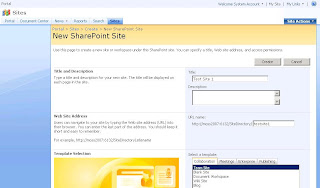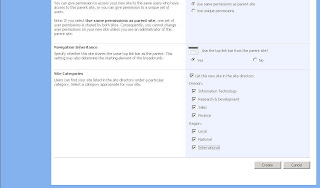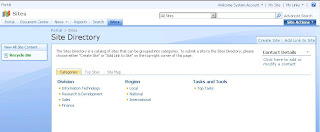
Categories and Top Sites rely upon information stored in the Sites list while the Site Map is automatically rendered.
When you click the Categories tab, you are viewing the categories.aspx page. When you click the link for a category, you are brought to the categoryresults.aspx page. When you click on the Top Sites tab, you are brought to the topsites.aspx page. When you click on the Site Map tab, you are brought to the sitemap.aspx page.
The aspx pages are stored in the Pages document library (Sites > View All Site Content > Pages).
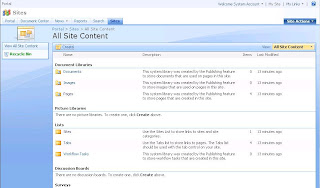
The Categories Tab
The default categories that appear in the site directory are Division, Region, and Tasks and Tools. These are column names in the Sites custom list (Sites > View All Site Content > Sites > Settings > List Settings). The sub-categories (e.g. beneath Region there is Local, National, and International) are column values for the column. In the case of Region, Region is a choice column in the Sites custom list and Local, National, and International are available values for that column.
The Sites custom list has several views. The Categories view defines what is shown on the Categories.aspx page. For example, if you open the Categories view (Sites > View All Site Content > Sites > Settings > List Settings > Views > Categories) you will see that the three columns that are checked are Division, Region, and Tasks and Tools. These represent the categories that are visible on the Categories.aspx page.
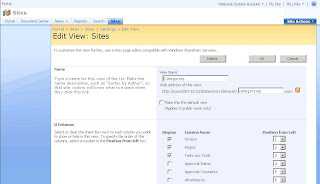
Another important view in the Sites custom list is the Site Creation Categories view. This view defines what categories appear when a new site is created. For example, if you click Site Actions > Create Site you will see that the bottom of the new site page includes check boxes for Division and Region. This is because Division and Region columns are checked in the Site Creation Categories view.
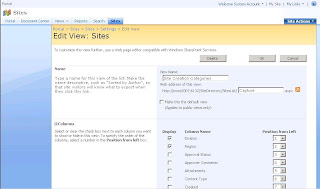
Listing Sites in Site Directory
When you create a new site and indicate that you want it to be listed in the site directory, and you specify which categories you want it listed under, a new list item is created in the Sites custom list. For example, if you click Site Actions > Create Site and you create a site called Test Site 1, listing it under all possible site categories, then a new list item is created in the Sites custom list.
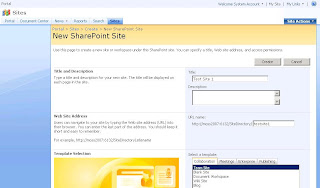
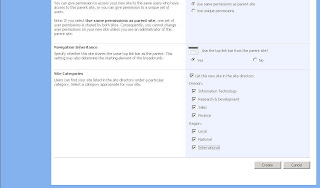
The Division and Region values you specified when you created the site appear as properties data for that list item. Since you selected all of the possible Division and Region values when you created Test Site 1, you can test the way the site directory works by clicking on one of these categories in the site directory.
Navigate to Sites and click on the Local subcategory beneath Region. You will see Test Site 1 listed in the results.
You can add previously created sites to the site directory by creating new list items in the Sites custom list.
Specifying a Different Site Directory
If you delete the default Site Directory site and create a new one you will notice that the site creation options for listing new sites in a site directory are no longer available. In order to associate site creation to a Site Directory other than the default one, you need to specify this new Site Directory.
Navigate to Home > Site Actions > Site Settings > Modify All Site Settings > Site Collection Administration > Site Directory Settings. Here you can define the location of the Site Directory. You can also enforce site creation options from this screen.