This article covers the most common causes that would occur in a real environment. I want to add that I received this error in a virtual pc environment when I accidentally allocated 128MB to the vpc instead of the 1024 I intended. At 128MB the SharePoint server choked and sql didn't start properly and it resulted in this message. After recreating the vmc using 1024MB memory, then I was able to open the site with no problems.
Tuesday, January 30, 2007
Microsoft Office SharePoint Server 2007: Cannot connect to the configuration database
You receive a "Cannot connect to the configuration database" error message when you connect to your Windows SharePoint Services Web site. For troubleshooting this issue, refer to Microsoft KB Article 823287 .
Friday, January 26, 2007
MOSS 2007: The backup/restore failed because there is already another job scheduled.
If you run a backup/restore job from SharePoint V3 Central Admin and the job fails, then it may leave a job timer in the Jobs Definition page. You need to delete this timer before you can run the backup/restore utility successfully. If you don't delete the timer job then you may receive this error:
"The backup/restore failed because there is already another job scheduled. Delete the timer job from the Timer Jobs Definition page, and then restart the backup/restore job. "
 In Central Admin > Operations > Global Configuration, click on Timer job definitions.
In Central Admin > Operations > Global Configuration, click on Timer job definitions.
 Click the timer job with the title of "backup/restore."
Click the timer job with the title of "backup/restore."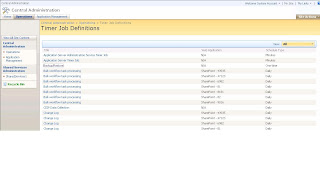
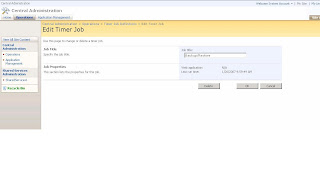
Now you should be able to run the backup/restore from Central Admin.
 In Central Admin > Operations > Global Configuration, click on Timer job definitions.
In Central Admin > Operations > Global Configuration, click on Timer job definitions. Click the timer job with the title of "backup/restore."
Click the timer job with the title of "backup/restore."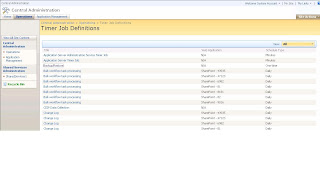
Delete the timer job.
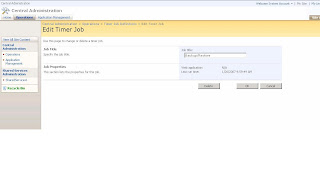
Now you should be able to run the backup/restore from Central Admin.
Labels:
Disaster Recovery,
SharePoint,
SharePoint 3.0,
Support
Wednesday, January 24, 2007
Microsoft Office SharePoint Designer (Contributor Mode)
Ever find your SharePoint Designer in Contributor Mode?
Here is how to turn it off: Site > Contributor Settings > Disable Contributor Settings
Here is how to turn it off: Site > Contributor Settings > Disable Contributor Settings
Wednesday, January 10, 2007
File Naming Convention
I got in the habit of naming files a certain way so that I could archive them and not have to worry about categorizing them into the correct folders. If I need to find something I can sort and scroll or use desktop search to find it.
First thing about the naming convention, I don't put any spaces in the name. Second, I prefix the file name with the date e.g. YYYYMMDDFileName. If the day or month is a single digit number then I put a 0 in front of it so that the prefix is always the same length e.g. 20070110. Since files travel from system to system, this naming convention ensures that the created date won't be lost. It allows the files to be sorted by date. Thirdly, it provides a versioning mechanism because when you save the file again tomorrow the date is different.
If the document is a certain type such as note, template, invoice, quote, etc., then I put the type right after the date. E.g. 20070110InvoiceVendorName. This way when I sort I can find all of the same type on the same day.
Finally, I put the most unique part of the name at the end. E.g. 20070110InvoiceMicrosoft.
The name might look funny, but it works. And, when storing the files in a SharePoint environment you can always display the friendly title of the document on the document library view instead of the actual file name.
First thing about the naming convention, I don't put any spaces in the name. Second, I prefix the file name with the date e.g. YYYYMMDDFileName. If the day or month is a single digit number then I put a 0 in front of it so that the prefix is always the same length e.g. 20070110. Since files travel from system to system, this naming convention ensures that the created date won't be lost. It allows the files to be sorted by date. Thirdly, it provides a versioning mechanism because when you save the file again tomorrow the date is different.
If the document is a certain type such as note, template, invoice, quote, etc., then I put the type right after the date. E.g. 20070110InvoiceVendorName. This way when I sort I can find all of the same type on the same day.
Finally, I put the most unique part of the name at the end. E.g. 20070110InvoiceMicrosoft.
The name might look funny, but it works. And, when storing the files in a SharePoint environment you can always display the friendly title of the document on the document library view instead of the actual file name.
Tuesday, January 09, 2007
Software Solution Project Planning
I like to use the following six project phases when creating an software solution project plan. I always start with these phases at the top level, then indent detailed tasks and subtasks beneath each respective phase.
Discovery
Assessment
Design
Construction
Validation
Rollout
These project phases can be applied to projects small and large. It works for new projects or add-ons to existing projects. One pattern that occurs is that the series of phases will cylce. For example, perhaps you implemented a line of business web application. Over the course of time, the requirements change and enhancements are requested. You are naturally led back into the discovery phase where you begin the cycle again. You define what enhancements are needed, you design a solution, you build it, test it, and roll it out.
SharePoint V3 brings makes project charting more realistic for small projects. Previously, creating a project plan could take as long as a small project. However, with the project-lite features and a little bit of templating on your part to reuse previous efforts, its quick to set up the plan and execute. Doing this can help you and anybody else who has an interest in what you are doing.
Discovery
Assessment
Design
Construction
Validation
Rollout
These project phases can be applied to projects small and large. It works for new projects or add-ons to existing projects. One pattern that occurs is that the series of phases will cylce. For example, perhaps you implemented a line of business web application. Over the course of time, the requirements change and enhancements are requested. You are naturally led back into the discovery phase where you begin the cycle again. You define what enhancements are needed, you design a solution, you build it, test it, and roll it out.
SharePoint V3 brings makes project charting more realistic for small projects. Previously, creating a project plan could take as long as a small project. However, with the project-lite features and a little bit of templating on your part to reuse previous efforts, its quick to set up the plan and execute. Doing this can help you and anybody else who has an interest in what you are doing.
Friday, January 05, 2007
SharePoint V2: Daylight Savings Time
Tom/Scooter, thanks for sending me this link on preparing SharePoint for daylight savings time changes.
Monday, January 01, 2007
SharePoint V3: Workaround for creating a unique id for list items and documents
SharePoint V3 does not provide a good way to uniquely id list items and/or documents. However, the SharePoint Designer workflow capabilities can be used to configure a workaround.
One way to ensure a unique id is to create the id number based on current date and time, down to the precision of a second. This method won't provide a sequential id number for items in a list or document library, but in many real life scenarios as long as the id number is unique, it will suffice.
SharePoint offers a calculation field type for lists and document libraries. This is great for performing the calculation of the id number. However, you do not want to store the id number in this type of field because it is dynamic and the value it generates will change based upon the system. What I mean is, if you generate a unique id off of the created field, then some how the created date is changed, the value of your calculation will be compromised. This happens if you move item from one web part to another. So, instead, it is best to store the id number in a text field where it is safe.
SharePoint V2 didn't allow you to copy a value from a calc field to a text field, but, V3 offers workflow and it allows you to do this.
In this example, I will demonstrate how to generate a unique id for custom list items. The result is a unique id (although not sequential) that is stored in a single line text field.
1. Create a site in the portal to contain the demo custom list
2. Create a custom list with the following fields
=MID(YEAR([Created]),1,4)&IF(LEN(MONTH([Created]))=1,"0"&MID(MONTH([Created]),1,1),IF(LEN(MONTH([Created]))>1,MID(MONTH([Created]),1,2)))&IF(LEN(DAY([Created]))=1,"0"&MID(DAY([Created]),1,1),IF(LEN(DAY([Created]))>1,MID(DAY([Created]),1,2)))&IF(LEN(HOUR([Created]))=1,"0"&MID(HOUR([Created]),1,1),IF(LEN(HOUR([Created]))>1,MID(HOUR([Created]),1,2)))&IF(LEN(MINUTE([Created]))=1,"0"&MID(MINUTE([Created]),1,1),IF(LEN(MINUTE([Created]))>1,MID(MINUTE([Created]),1,2)))&IF(LEN(SECOND([Created]))=1,"0"&MID(SECOND([Created]),1,1),IF(LEN(SECOND([Created]))>1,MID(SECOND([Created]),1,2)))
4. Create a view for the list displaying all of the fields
5. Using Sharepoint Designer, open the site
6. File, New, Workflow
7.
Name the workflow as "ItemID Workflow"
Set the workflow to start automatically when item is created or manually
Click Next
8.
In Step 1 of workflow:
Set the condition as If Created equals ListName: Created
Set the action as Update item in ListName
Field = ItemIDText
Value = ListName: ItemIDCalc
Click Finish
9.
Add a new item to the list. Populate the Title and Notes field. Click ok. You will see that the item is created and that the ItemIDCalc field and ItemIDText Field automatically populate with a unique item id.
One way to ensure a unique id is to create the id number based on current date and time, down to the precision of a second. This method won't provide a sequential id number for items in a list or document library, but in many real life scenarios as long as the id number is unique, it will suffice.
SharePoint offers a calculation field type for lists and document libraries. This is great for performing the calculation of the id number. However, you do not want to store the id number in this type of field because it is dynamic and the value it generates will change based upon the system. What I mean is, if you generate a unique id off of the created field, then some how the created date is changed, the value of your calculation will be compromised. This happens if you move item from one web part to another. So, instead, it is best to store the id number in a text field where it is safe.
SharePoint V2 didn't allow you to copy a value from a calc field to a text field, but, V3 offers workflow and it allows you to do this.
In this example, I will demonstrate how to generate a unique id for custom list items. The result is a unique id (although not sequential) that is stored in a single line text field.
1. Create a site in the portal to contain the demo custom list
2. Create a custom list with the following fields
- Title (single line text)
- Notes (mulitple line text)
- ItemIDText (single line text)
- ItemIDCalc (calculated, single line of text)
=MID(YEAR([Created]),1,4)&IF(LEN(MONTH([Created]))=1,"0"&MID(MONTH([Created]),1,1),IF(LEN(MONTH([Created]))>1,MID(MONTH([Created]),1,2)))&IF(LEN(DAY([Created]))=1,"0"&MID(DAY([Created]),1,1),IF(LEN(DAY([Created]))>1,MID(DAY([Created]),1,2)))&IF(LEN(HOUR([Created]))=1,"0"&MID(HOUR([Created]),1,1),IF(LEN(HOUR([Created]))>1,MID(HOUR([Created]),1,2)))&IF(LEN(MINUTE([Created]))=1,"0"&MID(MINUTE([Created]),1,1),IF(LEN(MINUTE([Created]))>1,MID(MINUTE([Created]),1,2)))&IF(LEN(SECOND([Created]))=1,"0"&MID(SECOND([Created]),1,1),IF(LEN(SECOND([Created]))>1,MID(SECOND([Created]),1,2)))
4. Create a view for the list displaying all of the fields
5. Using Sharepoint Designer, open the site
6. File, New, Workflow
7.
Name the workflow as "ItemID Workflow"
Set the workflow to start automatically when item is created or manually
Click Next
8.
In Step 1 of workflow:
Set the condition as If Created equals ListName: Created
Set the action as Update item in ListName
Field = ItemIDText
Value = ListName: ItemIDCalc
Click Finish
9.
Add a new item to the list. Populate the Title and Notes field. Click ok. You will see that the item is created and that the ItemIDCalc field and ItemIDText Field automatically populate with a unique item id.
Subscribe to:
Comments (Atom)
Blog Archive
-
▼
2007
(80)
-
▼
January
(7)
- Microsoft Office SharePoint Server 2007: Cannot c...
- MOSS 2007: The backup/restore failed because ther...
- Microsoft Office SharePoint Designer (Contributor ...
- File Naming Convention
- Software Solution Project Planning
- SharePoint V2: Daylight Savings Time
- SharePoint V3: Workaround for creating a unique i...
-
▼
January
(7)
Events / Conferences / User Groups
- AIIM Conference
- Boston Area SharePoint User Group
- Boston Azure User Group
- Collaborate
- DevConnections
- DevIntersection
- Enterprise Search Summit
- Microsoft Build
- Microsoft SharePoint Conference
- Microsoft TechEd
- New England ASP.NET Professionals User Group
- New England Oracle Applications User Group
- Oracle Applications User Group (OAUG)
- Oracle OpenWorld
- PeopleSoft Government Contractor Special Interest Group
- PeopleSoft Southern New England Users Group
- Quest International Users Group
- SharePoint Saturday
- SPTechCon
- SQL PASS
- SQL Saturday
- Startup Weekend

